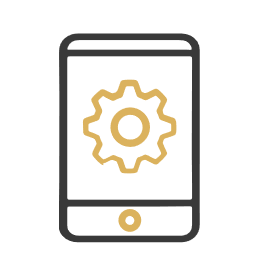Why can’t I see when an engineer has finished work on a job in Scheduler?
Why can’t I see when an engineer has finished work on a job in Scheduler?
The colour changing of a task in Scheduler, from blue to gold, is driven by the Job Completion process. As part of the Multi Engineer changes, this process has moved from the App to the Portal meaning that you need to complete the job in the Portal to see this colour change in Scheduler.
The length of time between an engineer finishing their work and the job being completed is now much longer. Are there any suggestions as to how we can make this process quicker?
The preferred process is for the Service Administrator to build up the job story as part of the Job Completion process, before moving the job through the Multi Authorisation workflow. However, if you want each department to see all of the raw data entered by the engineer(s), or you want to see the colour change in scheduler more quickly, our suggestion would be as follows:
As soon as a job appears in the Ready to Complete column on the Portal, you could:
- Access the job
- Press the Complete Job button
- Use the >> button to copy all the engineers’ raw data to the Job Story box; don’t spend time at this stage determining what elements you might or might not need
- Press the Complete button
Following this process has a number of advantages:
- It only takes 4 key strokes to complete a job in the Portal
- The colour of the task against the engineer will change in Scheduler
- You can print a Job Confirmation at this stage showing all the engineers’ raw data, which is good for warranty purposes
- The data is visible in Gold once the job has been completed
Is there a preferred method for the engineer to follow when building up stories in the App?
Best practice is that engineers should be entering data throughout the job to build up the story. However, it has become clear there are are 2 distinct approaches being followed by engineers to achieve this in the App:
- Go to the Story tab whenever you have something to add, and without stopping time, build up the story in the story box. This may be a blank box or may contain prompts if a customisable job story has been used
- Continually start and stop time throughout the job whenever you have something to add and use the Labour Comments to build up the story
Each of these approaches has pros and cons and which one you choose really depends on what suits your business. However, we include approach 1 in all the user guides as we think that this is the more streamlined process to follow.
Approach 1 – story is built up using the Story Tab
PROS
- Information entered onto the App is retained in the Story Tab and enables the engineer to keep track on what work they have done on the job
- Information entered and saved into the Story Tab goes back immediately to the Portal and is visible in the Engineer and Data tabs
- There are minimal time entries to approve in the Time Approval screen in the Portal and typically, there may only be one
- The same approach will be followed for all the other tabs on the App i.e. don’t stop time, but go through the different tabs and complete as appropriate
- Dealers already following this process would have seen little impact on engineers as a result of the changes with Multi Engineer
CONS
- Time approval may only contain a short Labour Comment, which might not be enough information for the time to be approved. In this case the person approving time would need to go and look at the detail on either the Engineers or Data tabs in the Portal
Approach 2 – start and stop time continuously and use Labour Comments for the story

PROS
- As soon as the Labour Comment is saved, the full details are visible against the relevant row in the Time Approval screen in the Portal. The person approving time does not have to look at the detail on a separate tab
CONS
- Labour Comments are not currently saved in the App, meaning that engineers can’t keep track on what work they have done on the job. NOTE: these are being re-instated on the Comments tab in a future release
- Engineers have to follow 2 different processes when building up the story in comparison to completing information on the other tabs in the App. There is a danger that the time spent working through the other tabs would not be included in the time charged to the customer
- There will be multiple time entries to approve for each job in the Time Approval screen in the Portal
- Labour Comments only appear in the Time Approval screen and are not visible anywhere else on the Portal until the time has been approved. Once approved, the Labour Comments will be copied into the Job Completion screen in the Portal. NOTE: these Labour Comments will additionally be displayed in the Engineers and Data tabs on the Portal, without the need for approval, in a future release
- Dealers already following this process would have seen more impact on engineers as a result of the changes with Multi Engineer
We initially just assign a driver to a job to collect a machine, before assigning an engineer to work on it in Scheduler. However, when the driver completes this action, the job moves to the Ready to Complete column on the Portal. How can we stop this happening?
If you already know which engineer(s) will be working on the job after the driver has collected the machine, assign them at the same time that the driver is added. The system will recognise that there is more than one person assigned to the job and will not move the job into the Ready to Complete column until everyone has completed their work.
If you don’t know which engineer(s) will be working on the job after the driver has collected the machine, assign a ‘dummy’ engineer in an unscheduled state. This will have the same as result as above. The ‘dummy’ engineer can be updated to the correct person at the appropriate time.
When I delete a task in scheduler, it doesn’t remove the engineer from the job, and as a result, the job doesn’t move to the ‘Ready to Complete’ column because it is waiting for that engineer to complete their work.
This is a known issue which we will try and resolve as quickly as possible. In the meantime, we suggest you follow these steps if you need to delete a task:
- If you are giving the job to another engineer, you should ‘drag and drop’ or ‘copy and paste’ the task in scheduler, rather than deleting it, and this will break the association with the original engineer on the job
- If you are not giving the job to another engineer, and you need to delete the task entirely before any work has been started on the job, then we suggest you move the task to the ‘unscheduled section’ and delete it from there. This again will break the association with the original engineer on the job. NOTE: If you delete a task after another engineer has marked their work as completed on the App, then the job will still remain in the ‘In Progress’ column.
Why can’t I drag jobs from the ‘In Progress’ column to any other column in the Jobs New View tab of the Portal?
Jobs can only be moved into the Multi Authorisation columns once they have been marked as completed and put into a ‘Logged’ state in Gold. It isn’t possible to drag a job from the ‘In Progress’ or the ‘Ready to Complete’ columns as jobs in either of these columns do not have a status of ‘Logged’ in Gold.
Can you clarify what data entered in the App by engineers is displayed in the Portal and when this happens?
The data entered and saved in the App, against the following areas, is visible immediately in the Portal as follows:
- Story tab – displayed in the Data and Engineers tabs and the Job Completion screen
- Comments tab – displayed in the Data and Engineers tabs and the Job Completion screen
- Parts Notes tab – displayed in the Data and Engineers tabs and the Job Completion screen
- Signature tab – displayed in the Data and Engineers tabs and the Job Completion screen
- Checklists – displayed in the Checklists tab
- Parts – displayed in the Parts tab
- Labour Comments – displayed in the Time Approval screen; only visible in the Job Completion screen once the time has been approved. NOTE: these Labour Comments will additionally be displayed in the Engineers and Data tabs on the Portal in a future release
Why hasn’t the engineers’ data reached the Portal?
If the engineer has no Wi-Fi connection when they add data to the job in the App, the data will be stored in the ‘Cloud’ on their phone and a number on the icon will be visible to show how many items are stored.
Once they have connection, the App will automatically try and push the stored data to the Portal. Any data that has not managed to reach the Portal can be manually uploaded by the engineer. They just need to click on the cloud icon and press the ‘Sync’ button.
We recommend that the engineer checks their cloud icon throughout the day to ensure that any data that has not managed to reach the Portal is manually uploaded.